新しいiPhoneを購入し、今まで使っていたAppleIDとは別の新しいAppleIDで登録したい。
でも、連絡先やカレンダー、Safariのお気に入りなどは移行したい。
そんな場合の操作方法について説明します。
簡単な流れとしては、
①今まで使っていたAppleIDでまずログインする
↓
②サインアウトする際にiPhoneにデータを残すように設定する
↓
③新しいAppleIDでログインする
のような流れになります。
ただし、今まで使っていたAppleIDのiCloudにデータが保存されていることが条件となります。
備考:iCloudにデータ保存の設定がされているか確認する方法
画面付きで詳しく説明します。
①今まで使っていたAppleIDでまずログインする
設定画面を開きます。
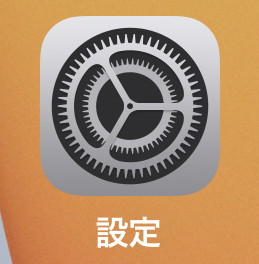
「iPhoneにサインイン」をタップします。
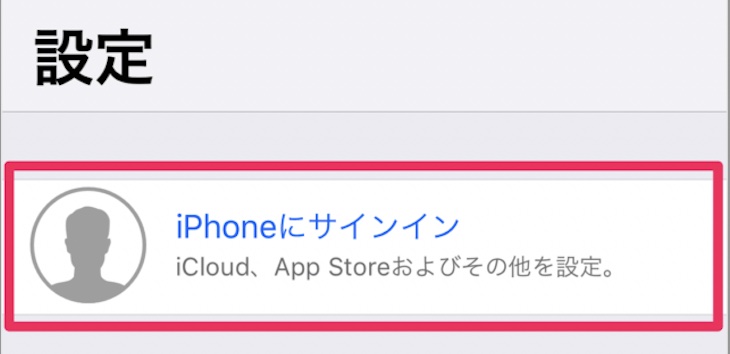
AppleIDを入力します。
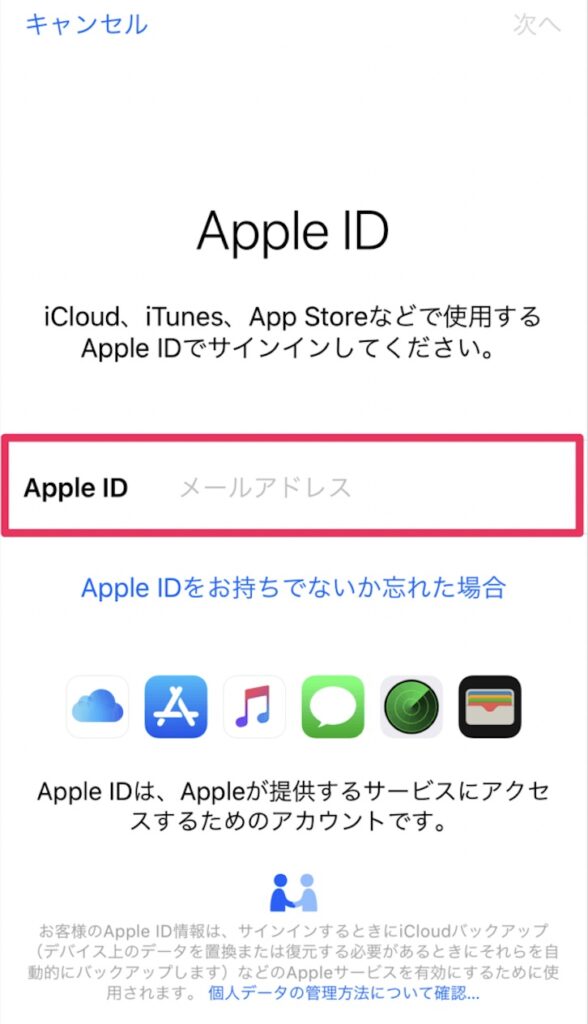
パスワードを入力し、画面右上の「次へ」をタップします。
2段階認証を有効にしている場合は、この画面の後に確認コードの入力が必要になります。
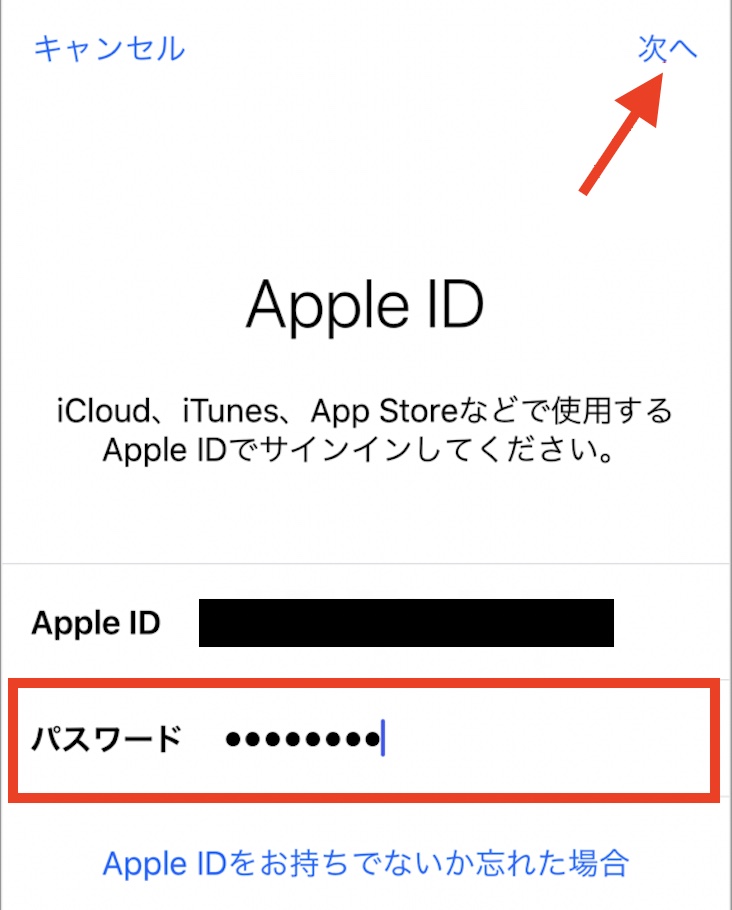
iCloudにサインイン中の画面が出て、しばらくするとパスコードの入力画面が出てきますので、パスコードを入力します。
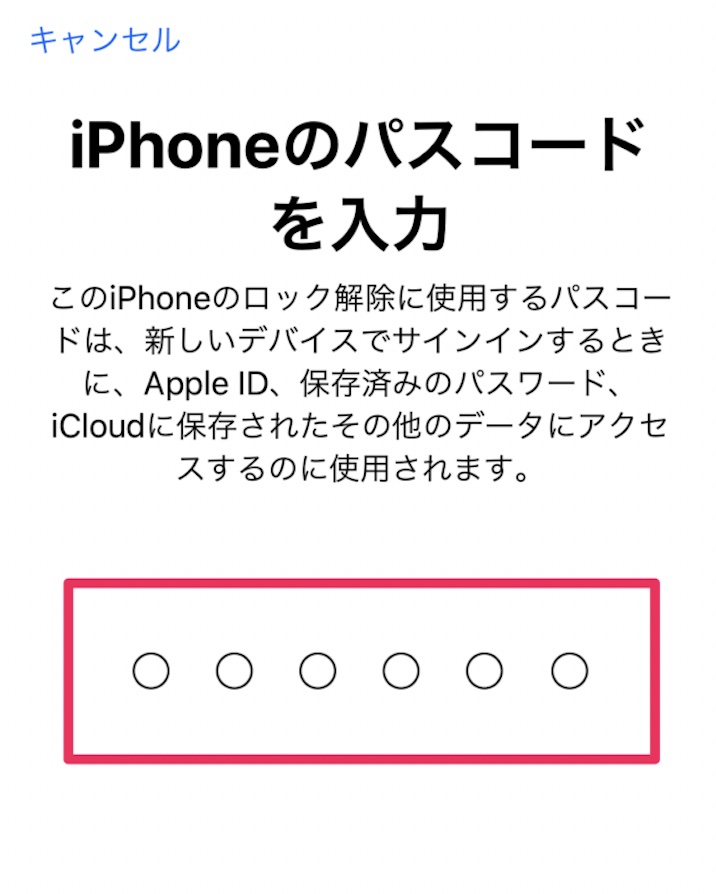
これでサインインが完了します。
②サインアウトする際にiPhoneにデータを残すように設定する
設定画面を開きます。
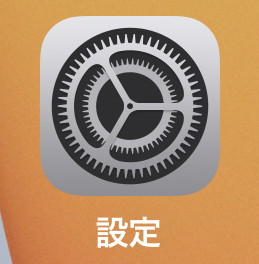
次に最上部の「Apple ID」をタップします。
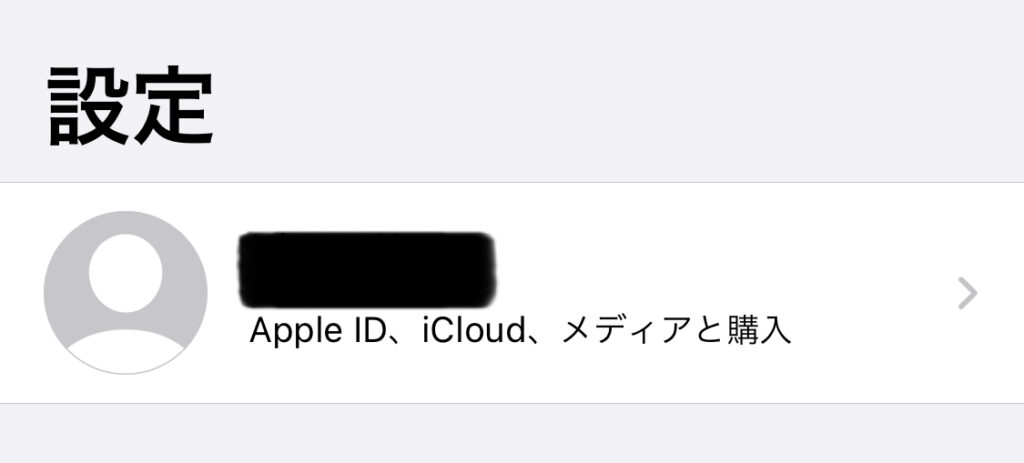
画面下部にある「サインアウト」をタップします。
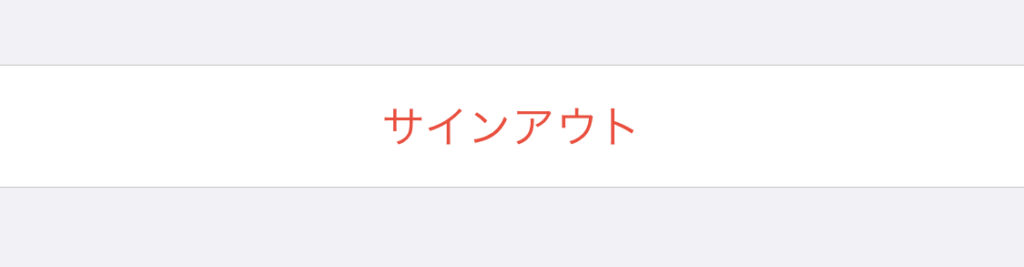
AppleIDのパスワードを入力してください。
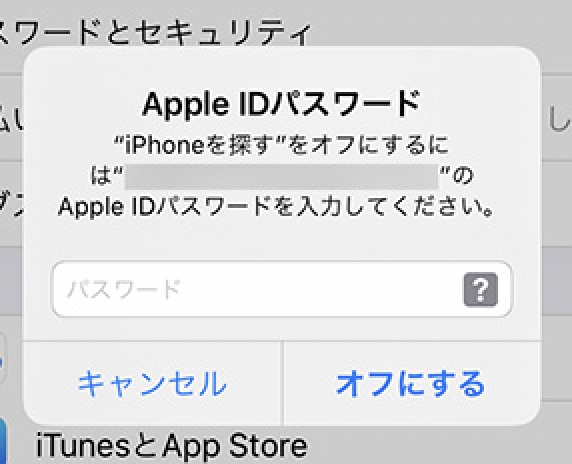
ここで残したいデータのチェックをオンにします。
画面右上の「サインアウト」をタップします。
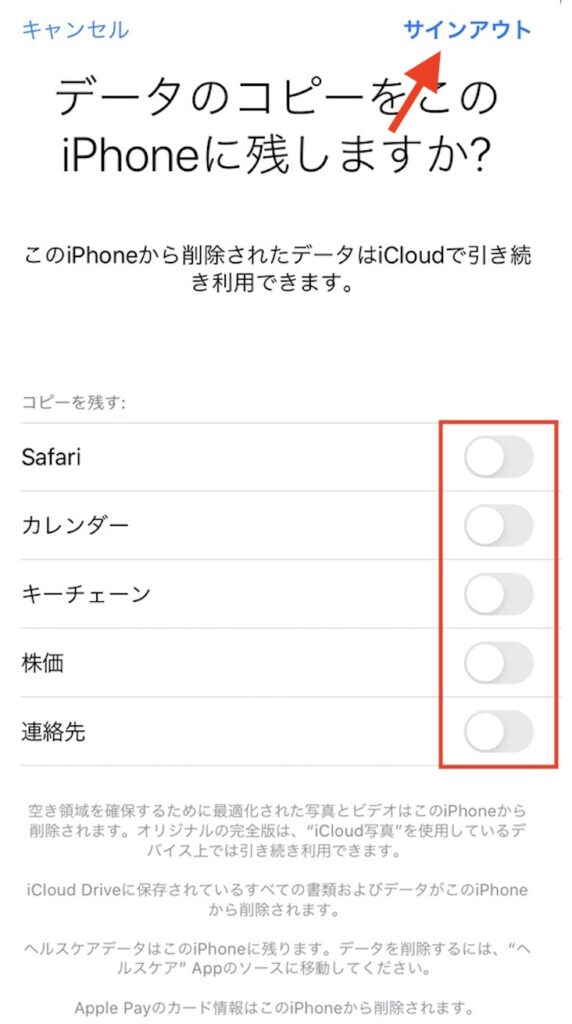
「本当によろしいですか?iPhoneからiCloudデータを削除するのに少し時間がかかります。」のポップアップが表示されるので「サインアウト」をタップします。
これでサインアウトされデータがiPhoneに残った状態になります。
③新しいAppleIDでログインする
①の手順と同様になります。
これで、新しいAppleIDを使用し、新しいiPhoneへ連絡先やカレンダー、Safariのお気に入りなどを移行することができます。
補足:iCloudにデータ保存の設定がされているか確認する方法
設定画面を開きます。
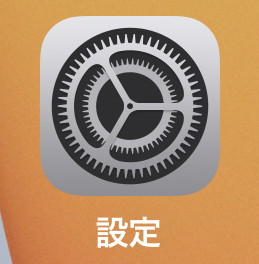
次に最上部の「Apple ID」をタップします。
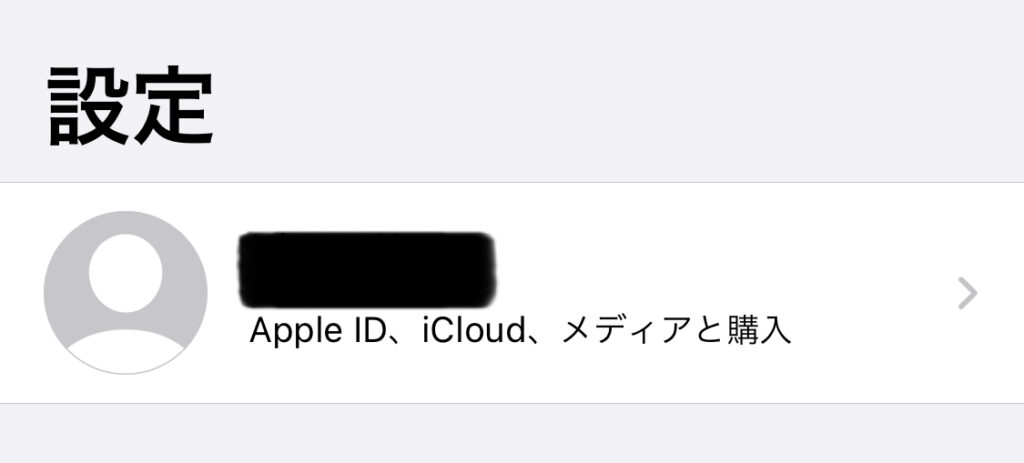
「iCloud」をタップします。
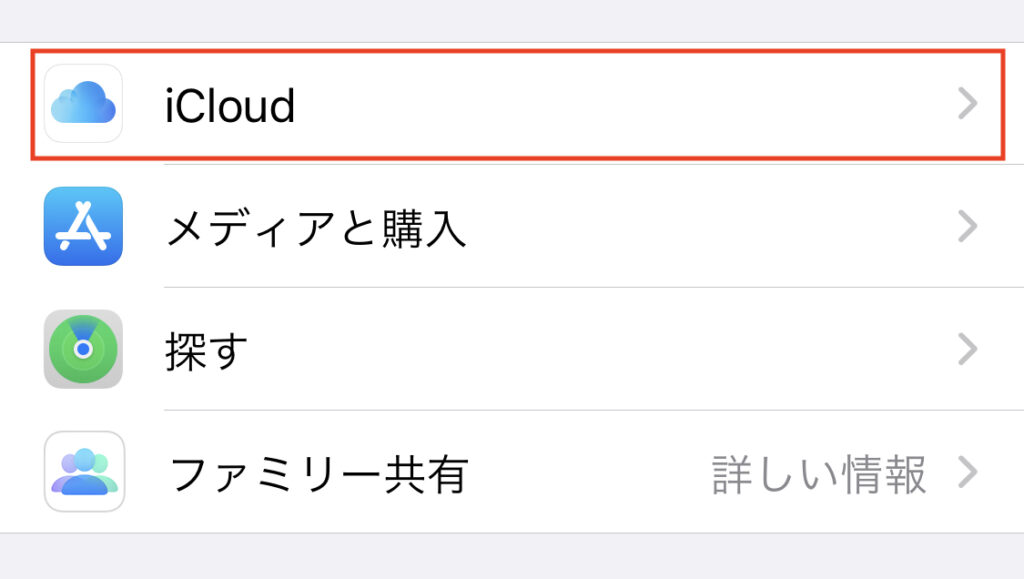
チェックがオンになっているアプリのデータは、iCloudに保存されており別のAppleIDにデータを移行することができます。
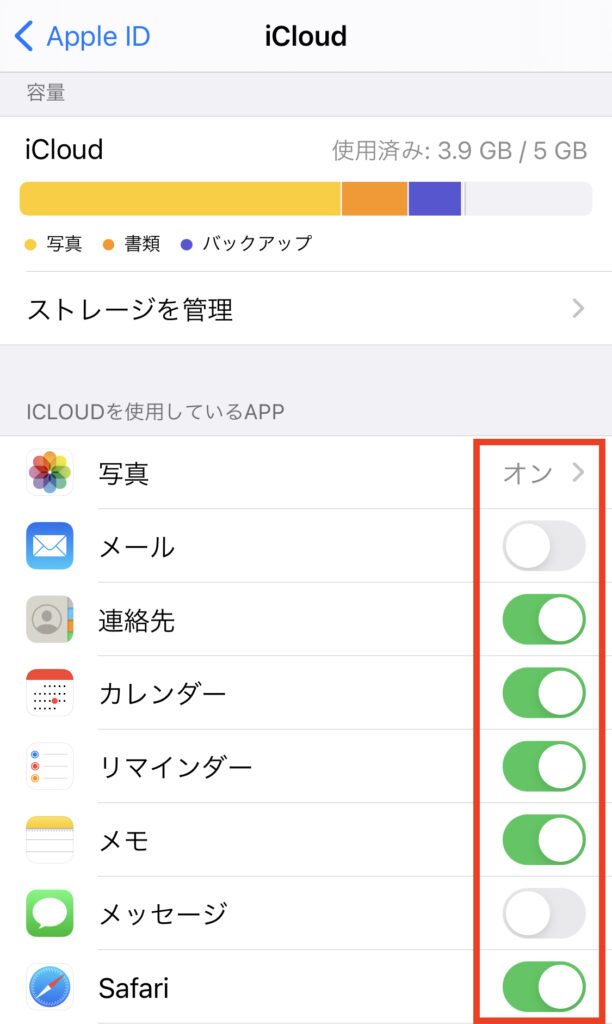



コメント