会議や打ち合わせなどでWEBミーティングを使用することが多くなっています。
ZoomやTeams、Webexなどソフトはたくさん出ていますが、
その中でも「Zoom」を使用している人が多く感じられます。
そこで、今回は「Zoom」のダウンロード方法から基本的操作までを解説します。
ダウンロード方法
Zoomダウンロードサイトはこちら
①公式サイトの下部にあるダウンロードの下「ミーティングクライアント」をクリックします。
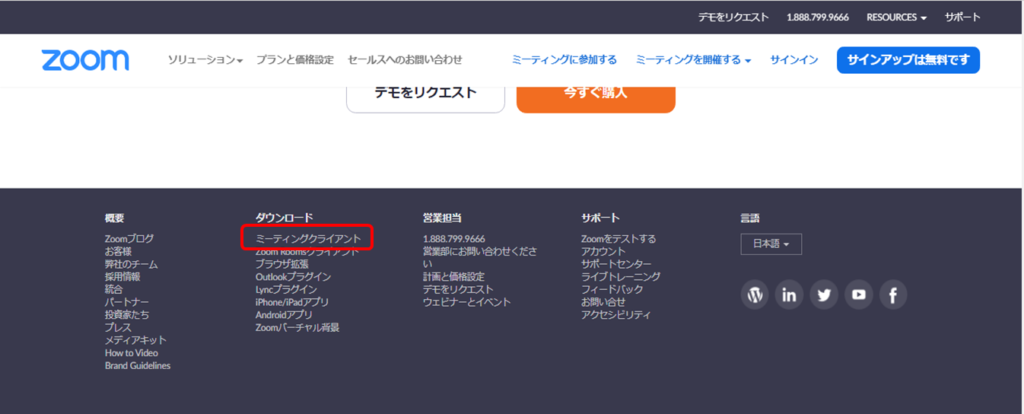
②ミーティング用Zoomクライアントをダウンロードし、ダウンロードファイルを実行しインストールします。
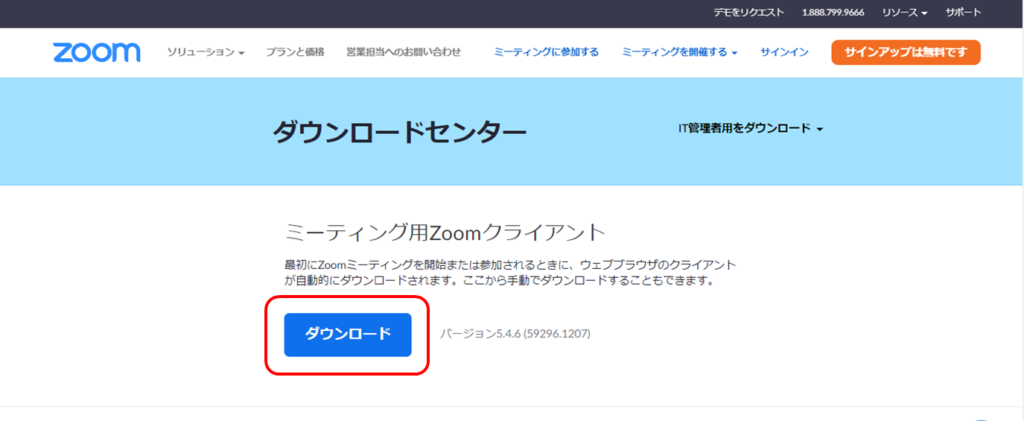
これでミーティングへ参加する準備ができました。
ミーティングへの参加方法
参加する前に
パソコンであればスピーカーやマイク、カメラが接続されているか確認しておいてください。
ノートパソコンであれば、最近のものはほとんどカメラ、マイク、スピーカーは標準でついています。
無い場合は、購入しておきましょう。
おすすめマイク・スピーカー

ヤマハ ユニファイドコミュニケーションマイクスピーカーシステム YVC-330
おすすめカメラ

ロジクール ウェブカメラ C920n ブラック フルHD 1080P ウェブカム ストリーミング 自動フォーカス ステレオマイク 国内正規品 2年間メーカー保証 ブラック
参加方法
参加方法は2通りあります。
・URLから参加する
・ミーティングID・パスワード
ミーティングを主催する方からメールや案内が届くと思います。
その中にURLとミーティングID・パスコードが記載されています。
URLから参加する方法
メールに記載されているURLをクリックすると参加画面が開いてきます。
メールから起動出来ない場合は、URLをコピーしブラウザのアドレスバーに貼り付けをします。
すると下記のような画面になります。
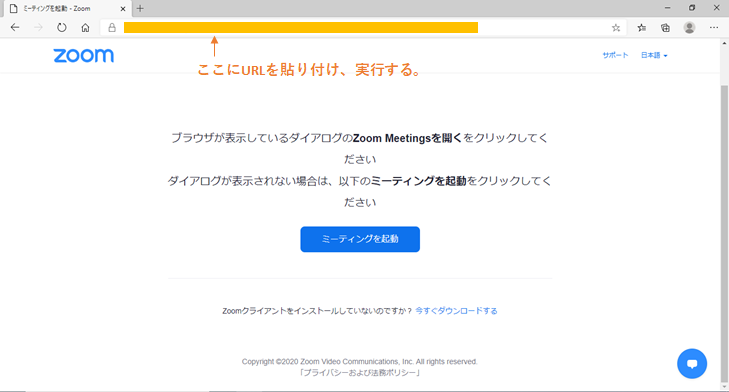
アプリがインストールされている場合は、アプリを開くか聞いてきますので、開くボタンを押します。
するとそのままミーティングルームに入室になるか、下記の画面になりビデオ付きで参加(カメラがオンの状態)で参加するか、
ビデオなしで参加(カメラがオフの状態)か選択して参加します。
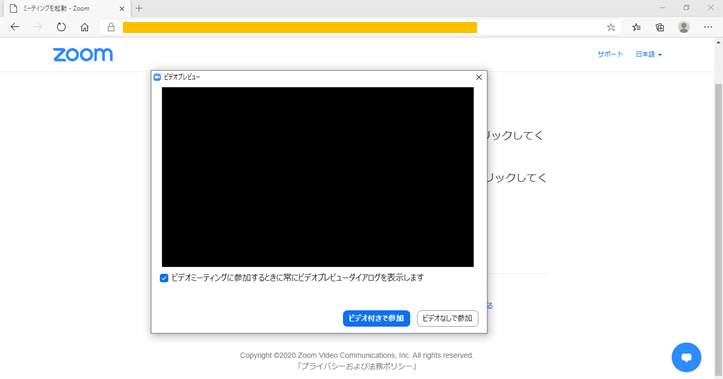
ミーティングIDパスコードから参加する
①Zoomアプリを起動します。
「ミーティングに参加」をクリック。
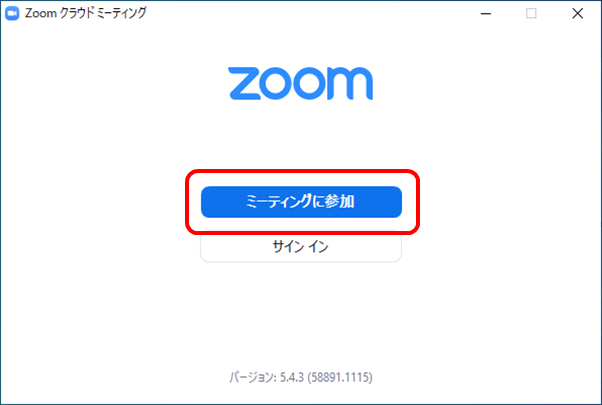
②ミーティングIDと名前を入力
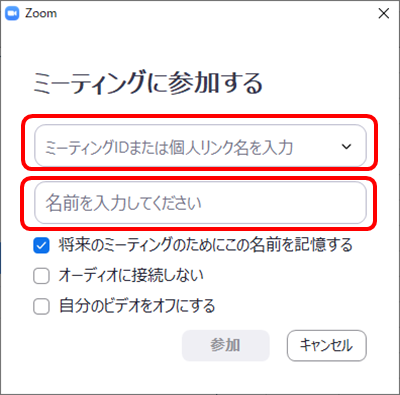
③パスコードを入力し「ミーティングに参加するを押す」と、ミーティングルームへ入室しミーティングに参加できます。
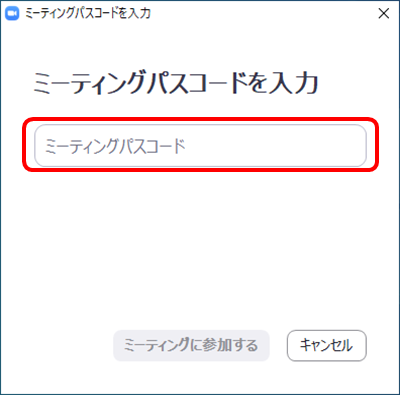
参加後の画面について
参加後は下記のような画面になります。
本来、相手のカメラ・自分のカメラがON状態であれば相手・自分のカメラ画面が映し出されています。
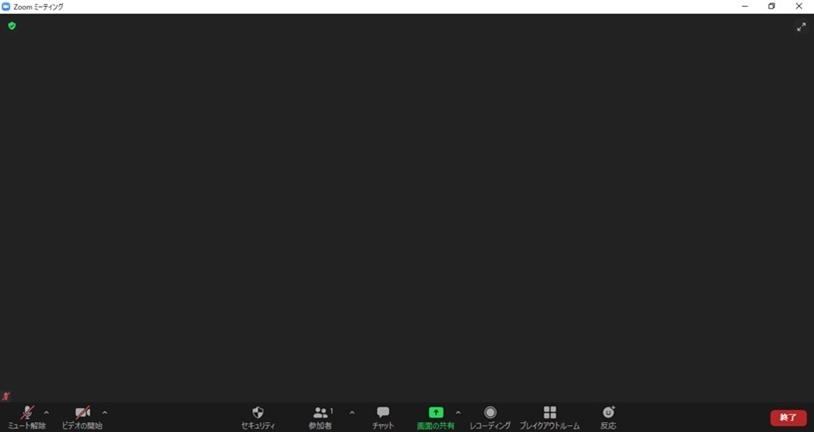
マイクのON/OFF、マイク・スピーカーの設定について
マイクのON/OFF
画面下部のマイクマークが

の状態であるとマイクがOFF状態(ミュート状態)であり、相手にこちらの声は聞こえていません。
マイクマークをクリックすると

赤の斜め線が消えてマイクがON状態(ミュート解除)となり、相手にこちらの声が聞こえるようになります。
再度マイクマークをクリックすると、マイクがOFF状態(ミュート状態)になります。
マイク・スピーカーの設定変更について
マイクマークの右上にある「^」のマークをクリックすると下記のような画面になります。
ここで、マイク・スピーカーを選択したりできますし、
オーディオ設定をクリックすることで詳細な設定変更が可能となります。
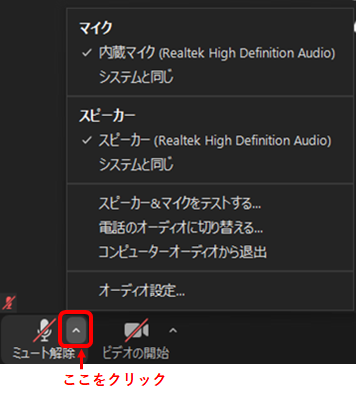
オーディオ設定をクリックすると下記のような画面になり、
スピーカーの音量やマイクの音量、テストなどを行うことができます。
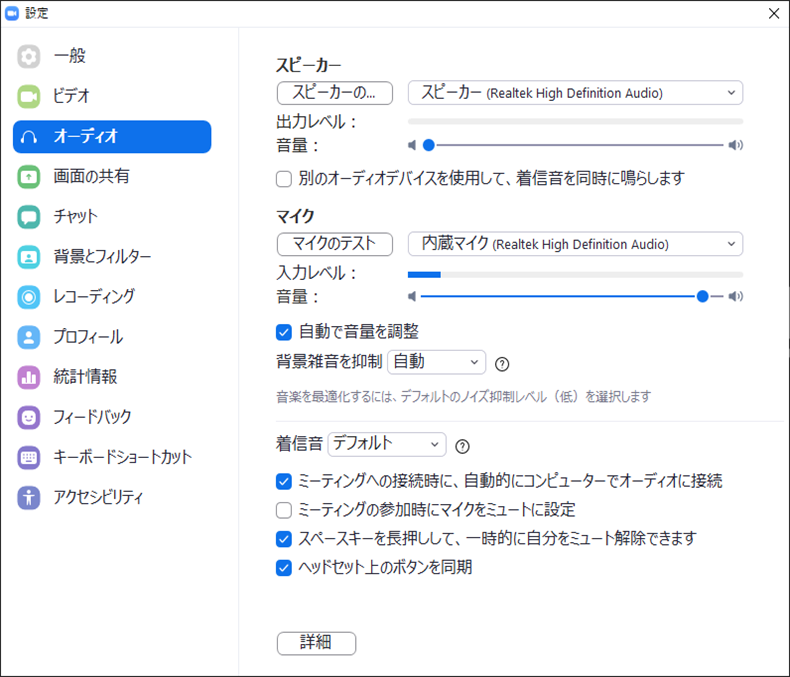
カメラのON/OFF、設定の変更について
カメラのON/OFF
画面下部のカメラマークが

の状態であると、カメラがOFFになっており、相手にこちらのカメラ画像は見えません。
カメラマークをクリックすると

赤い斜め線が消えて、カメラがONになり、相手にこちらのカメラ画像が見えるようになります。
再度、カメラマークをクリックすると、カメラがOFFになり、相手にこちらのカメラ画像は見えなくなります。
カメラの設定変更について
カメラマークの右上にある「^」のマークをクリックすると下記のような画面になります。
ここで、カメラを選択したりできますし、バーチャル背景を設定したり、
ビデオ設定をクリックすることで詳細な設定変更が可能となります。
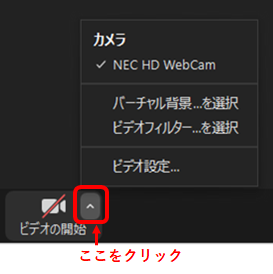
ビデオ設定をクリックすると下記のような画面になり、
カメラの映し出されるサイズを変更したり、ミラーリングで映るようにしたりと
詳細な設定変更が可能です。
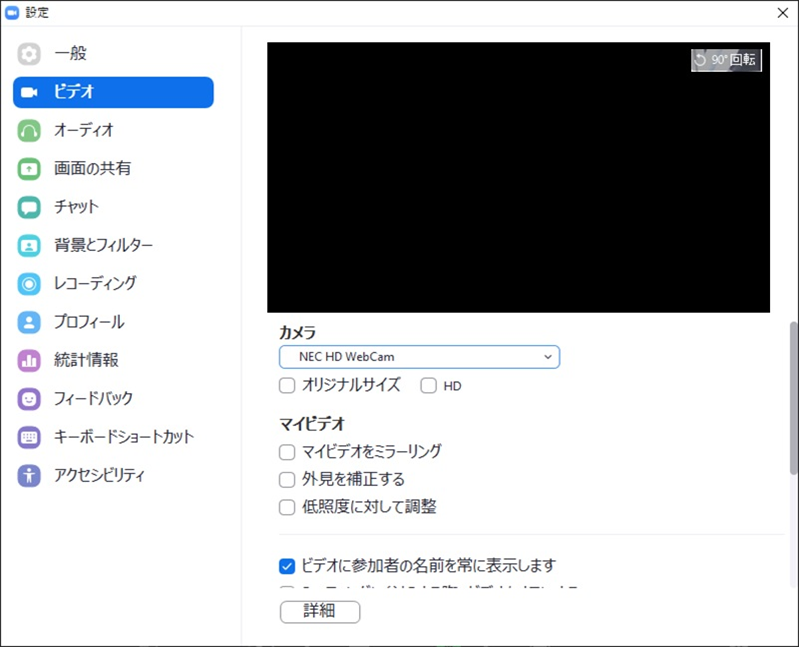
バーチャル背景を選択をクリックすると
下記のような画面になります。
こちらで背景を変えることができるので、自宅でする場合などで部屋の様子を映さないようにすることができます。
「+」マークをクリックするとオリジナルな画像を背景として追加し設定することも可能です。
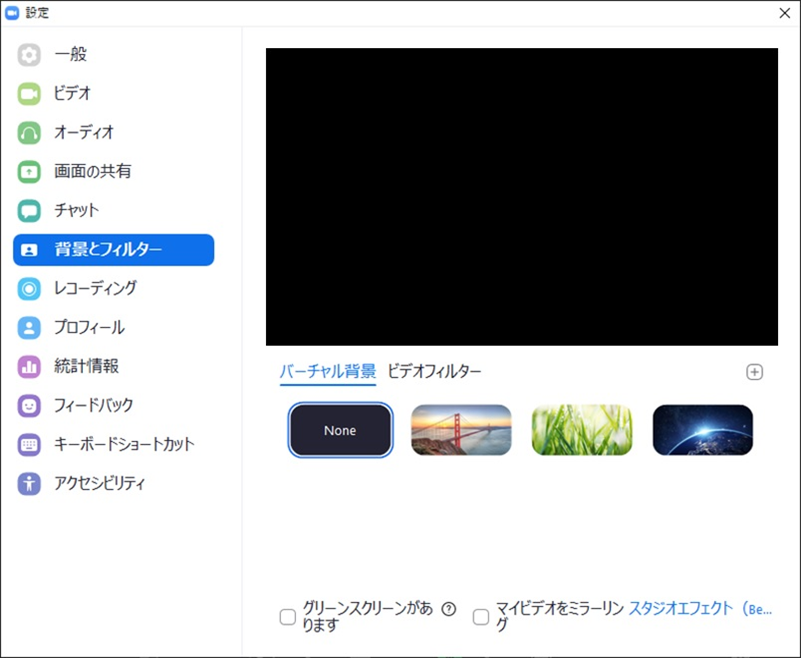
参加者の確認
画面下部の「参加者」ボタンを押すことで参加者の一覧を確認することができます。
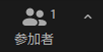
チャット機能
画面下部の「チャット」ボタンを押すことでチャットをすることができます。
マイクか繋がらない場合に使用することもできます。
全員あてや特定の個人あてにチャットをすることも可能です。
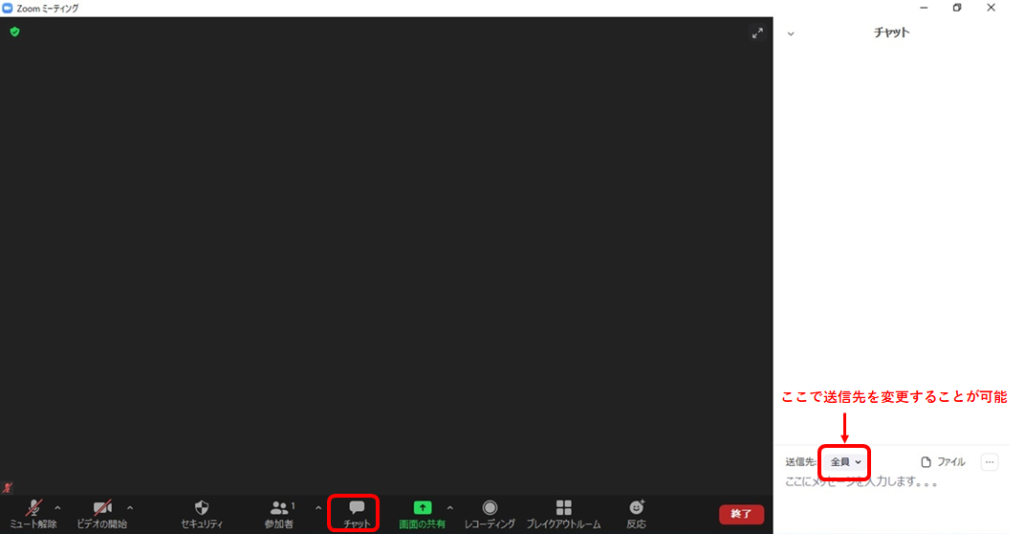
画面共有
画面下部の「画面の共有」ボタンを押すことで自分自身のデスクトップの表示やスライドを相手に見せたりすることが可能です。
ただし、参加者は主催者(ホスト)に画面共有する権限を与えてもらう必要があります。
PowerPointで作ったファイルなどを共有したい場合は、画面共有する前に開いておくと下記の一覧に出てきていて簡単に共有することができます。

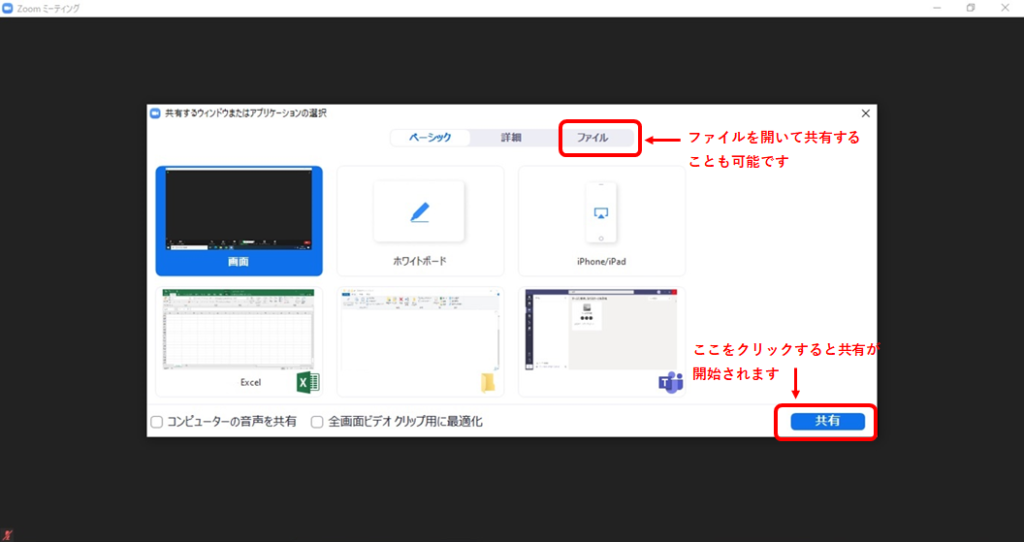
挙手の方法
参加者一覧の下部にある「挙手」ボタンで挙手をし発言したいことを伝えたりすることができます。
多数の参加者がいる場合によく使われる機能です。
名前の変更について
入室時に設定した名前を変更したい場合、入室後でも可能となっています。
主に2つの変更方法があります。
・画面上で右クリックする
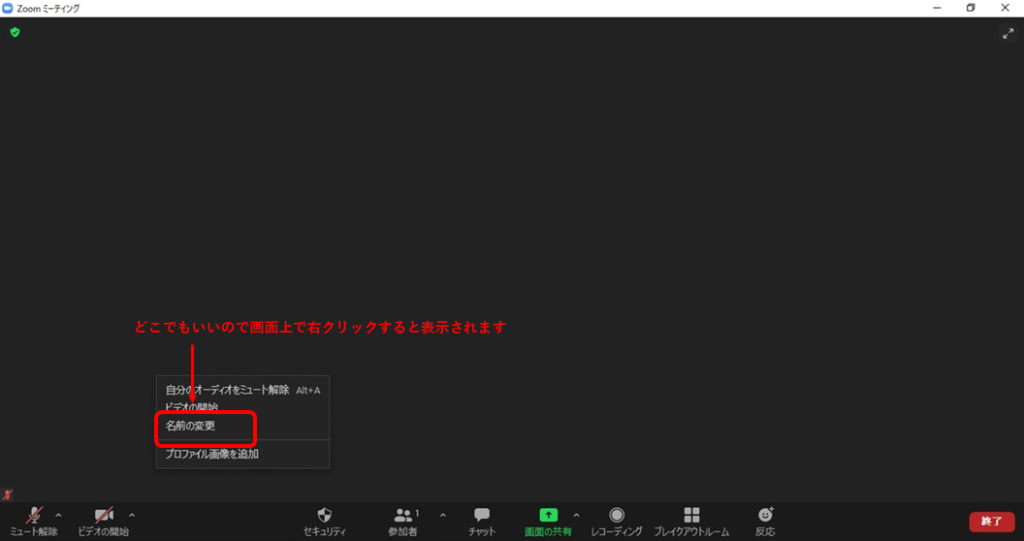
・参加者一覧表示後に自分の名前のところで右クリックする
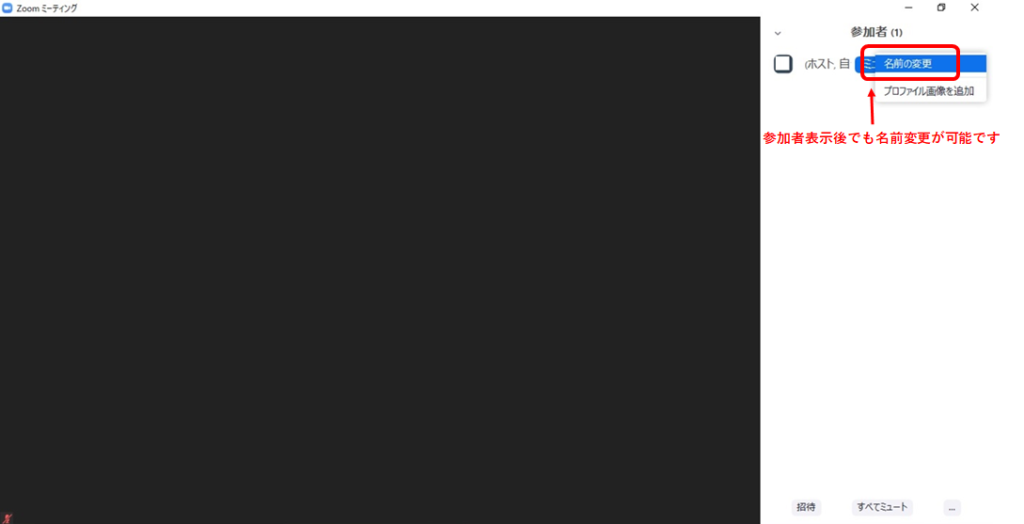
レコーディング
画面下部の「レコーディング」ボタンを押すことで、ミーティングの内容をレコーディング(保存)しておくことができます。
ただし、参加者の場合、主催者(ホスト)の許可が必要となります。

画面を最小化し縮小した後にもとの画面に戻る方法
Zoom画面を最小化すると縮小した画面で表示されるようになります。
もとの画面の大きさに戻す場合は、下記のボタンをクリックしてください。
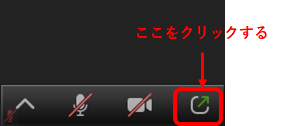
表示画面の変更方法
ミーテイングの画面ですが、主にギャラリービューとスピーカービューの2つから選択することができます。
ギャラリービューとは、参加者全員が同じ大きさのウインドウで表示されます。
スピーカービューでは、発言している人が大きく表示されるようになります。
表示画面の変更方法は画面右上にあるボタンをクリックすることで変更することができます。
退出の方法
画面下部右側にある「終了」ボタンを押すことでミーテイングから退出することができます。

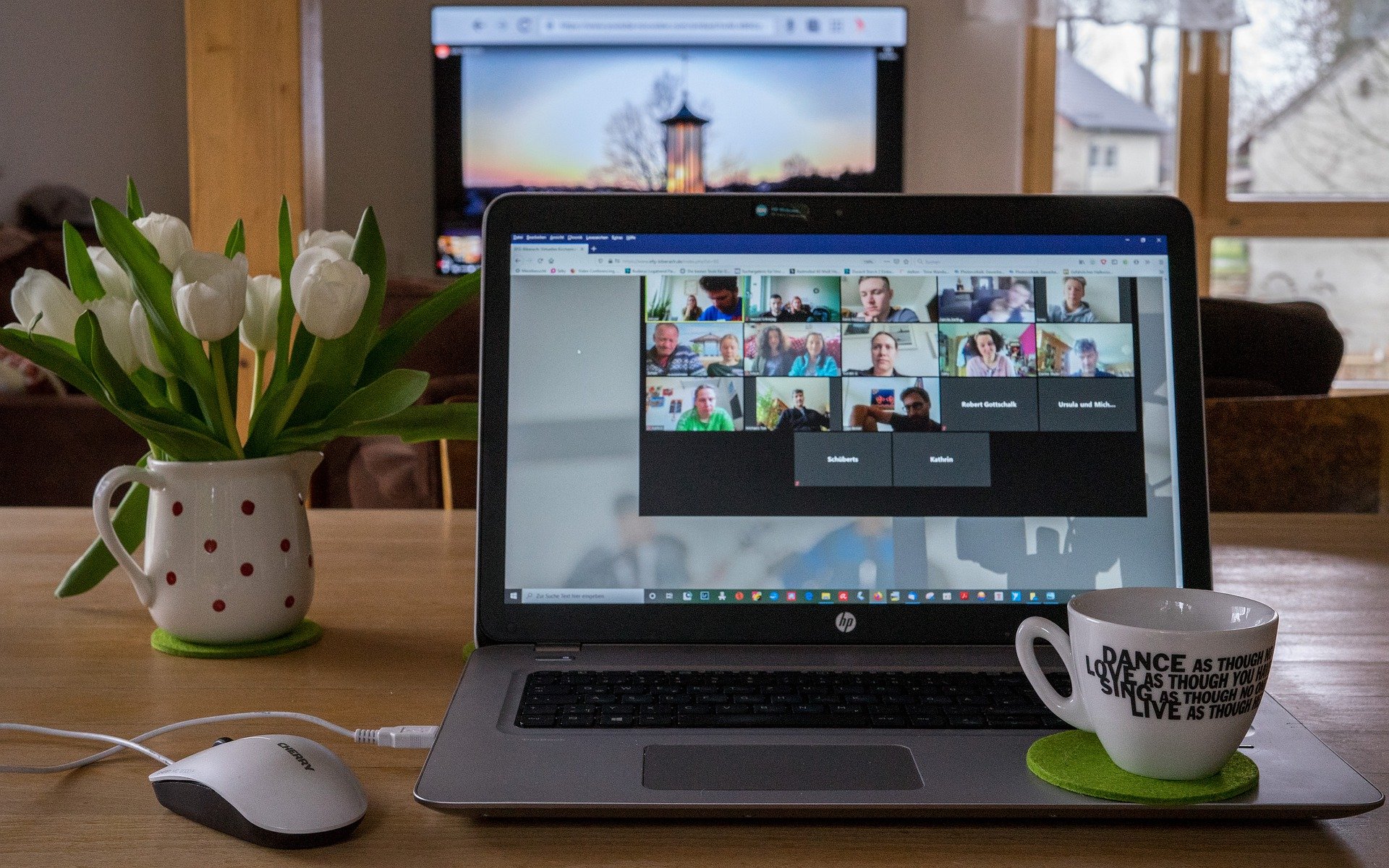


コメント